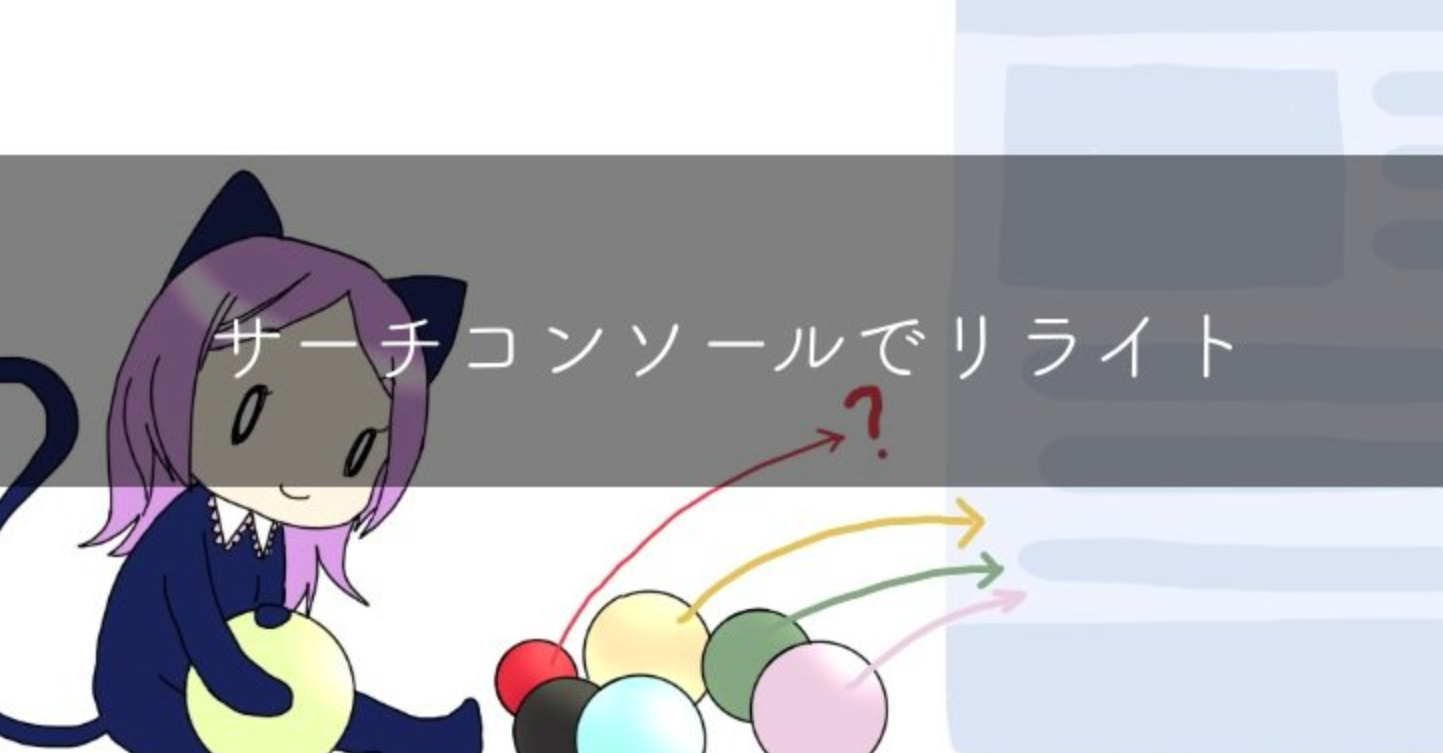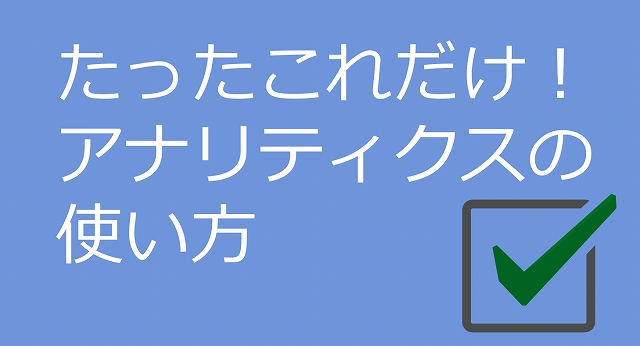たったこれだけ!新しいGoogleサーチコンソールの使い方

Google Search Console(サーチコンソール)とは、Googleの検索結果でブログの掲載順位を監視、管理、改善するのに役立つ無料サービスです(出典:Search Console の概要)。
twitterでは「サチコ」「サチコちゃん」と呼んでいる方もいます。
いろいろ機能がありますが、実際に私が良く利用するのは次の4つです。
- 【URL検査ツール】Googleに記事更新を伝える(旧:Fetch as Google)
- 【検索パフォーマンス】ブログ全体で検索上位のキーワードの確認
- 【検索パフォーマンス】記事ごとの検索キーワードの確認
- 【リンク】外部リンクの確認
まずはこの4つだけ覚えておけば生きていけます。
この記事では新しくなったサーチコンソールの基本的な使い方を紹介します。
2019年3月28日からFetch as Googleもできなくなるみたいなので、あわせて新しいサーチコンソールのフェッチの方法も紹介します。
※エラーが出た場合の対処法などは今後追記するか別記事にしたいと思います。
1.Fetch as Google:Googleに更新情報を伝える方法(URL検査)
1-1. URL検査ツール(旧Fetch as Google)
Googleのロボットが巡回(クロール)して記事を見つけて登録(インデックス)していきます。
しかし、新しいブログはロボットがなかなか来てくれませんし、既に書いた記事を書き直した直後もロボットが来なければ検索結果は古いままです。
[chat face=”man1″ name=”” align=”left” border=”gray” bg=”none” style=””]記事を書いたから検索結果に反映して~[/chat]
と手作業でするのが旧サーチコンソールでは「Fetch as Google(フェッチ・アズ・グーグル)」と呼ばれていました(「フェッチ」と呼ぶ方も)。
新しいサーチコンソールでは「URL検査ツール」という機能の1つとしてFetch as Googleと同じことができるようになりました。
ちなみに「フェッチしてもあまり意味がない」という方もいますが、私の場合はそれなりに効果があるかなと体感してるので新しい記事を書いたりリライトしたときにやってます。
1-2. URL検査ツールの使い方
トップ画面は下記のとおりです。
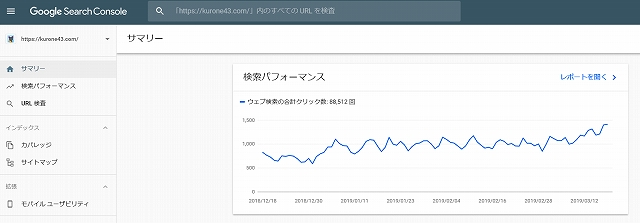
1番上に「「***」内のすべてのURLを検査」という検索窓のようなものが登場しました。
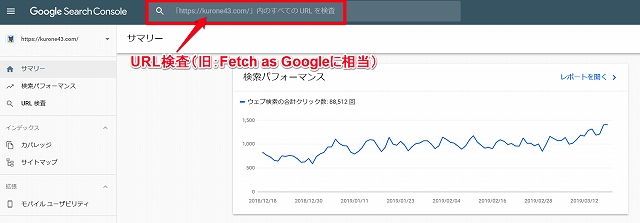
これがURL検査ツールです。
新しい記事を書いたり、記事を大幅に書き直したときにGoogleに更新情報を伝えるために行います。
新しいサーチコンソールではトップ画面から簡単にできるようになりました。
Googleに更新情報を伝えたい記事のURLを「https://kurone43.com/~」のように入力して「エンターキー」を押します。
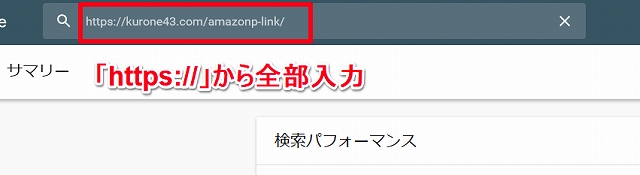
すると少しして画面が変わって次のようになります。
※変わらないときはブラウザを変えるとうまくできる場合があります。
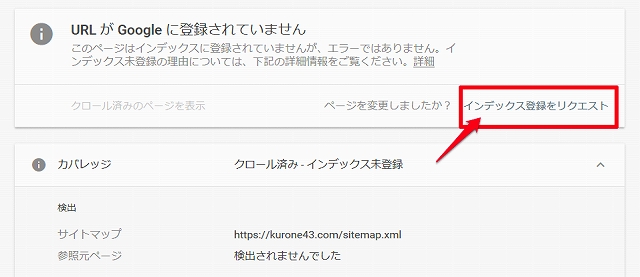
「インデックス登録をリクエスト」をクリックすると次のようにまたしばらくして画面が変わります。
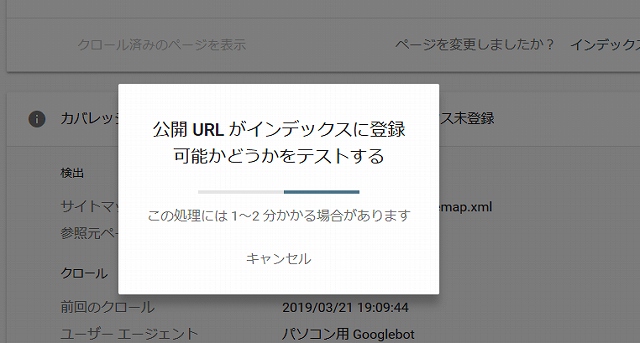
「インデックス登録をリクエスト済み」になったら「OK」をクリックしましょう。
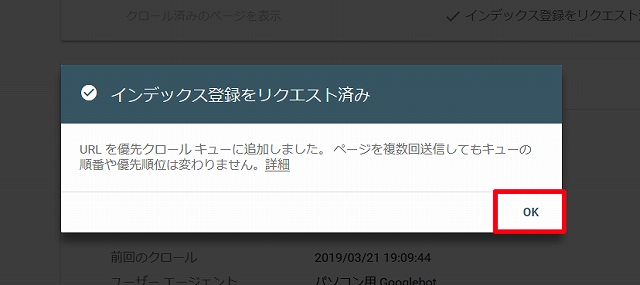
次の画面でも「インデックス登録をリクエスト済み」になります。
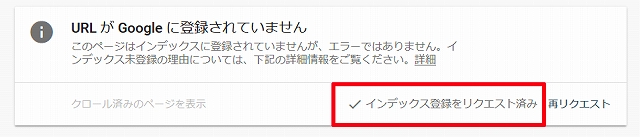
しばらくしてみると、次のように「URLはGoogleに登録されています」となります。
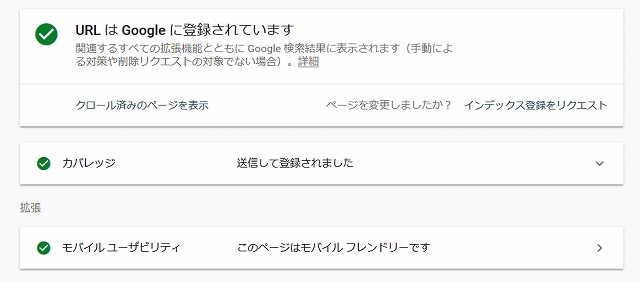
もし登録できない場合には、エラーメッセージが出て原因が表示されます。
2.ブログ全体で検索上位のキーワードを確認する方法(検索パフォーマンス)
2-1. 検索パフォーマンスの使い方
検索キーワードを見るためには、サイドバーにある「検索パフォーマンス」を選びます。
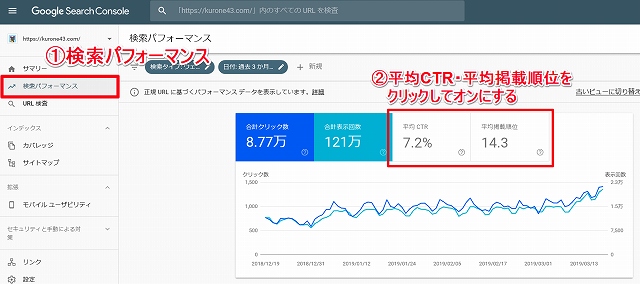
この状態だと「合計クリック数」と「合計表示回数」は「ON」になってますが、右の「平均CTR」と「平均掲載順位」が「OFF」です。
この2つもクリックして「ON」にしましょう。
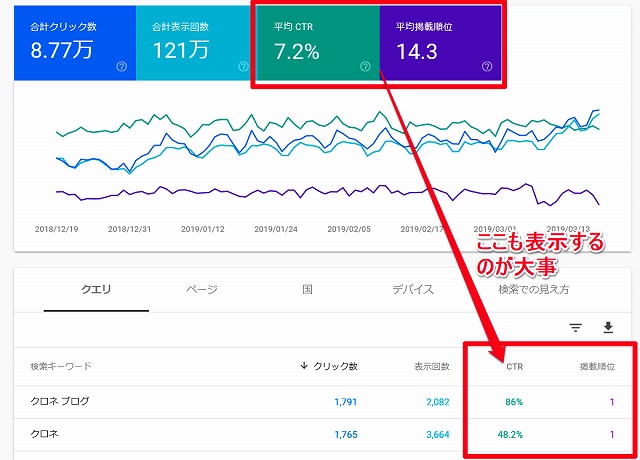
すると、次のように4種類表示されます。
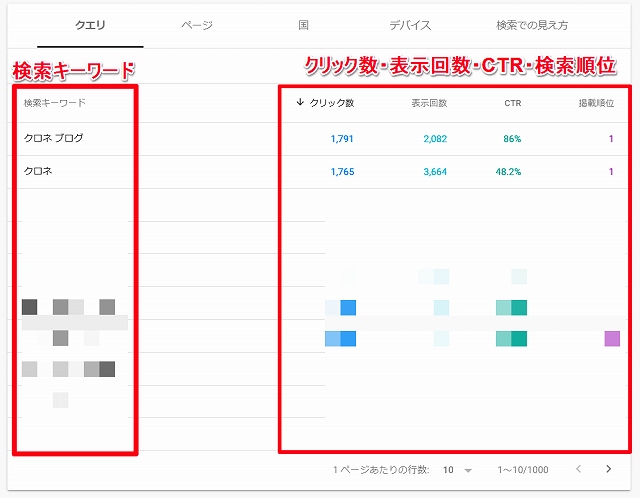
2-2. クリック数等の意味
かなりざっくり説明すると次のとおりです。
- クリック数:検索ユーザーの検索結果に表示されて、さらにクリックされた数
- 表示回数:検索ユーザーの検索結果に表示された回数
- CTR:クリック率=クリック数÷表示回数
- 掲載順位:そのキーワードで検索された時の検索順位の平均
特に「クリック数」が多いキーワードが、自分のブログの中でアクセスが多いキーワードです。
しかし、ブログ全体でどのキーワードで検索されてきているのかを知るにはいいのですが、改善をするためにはちょっとアバウトすぎます。
そこで「記事ごとの検索キーワード」を見るようにしましょう。
3.記事ごとの検索キーワードを確認する方法(検索パフォーマンス)
3-1. アクセスが多い記事を探す方法
まず「ページ」をクリックします。
検索からのアクセス(正確にはクリック数)が多い順番に記事のURLから並びます。
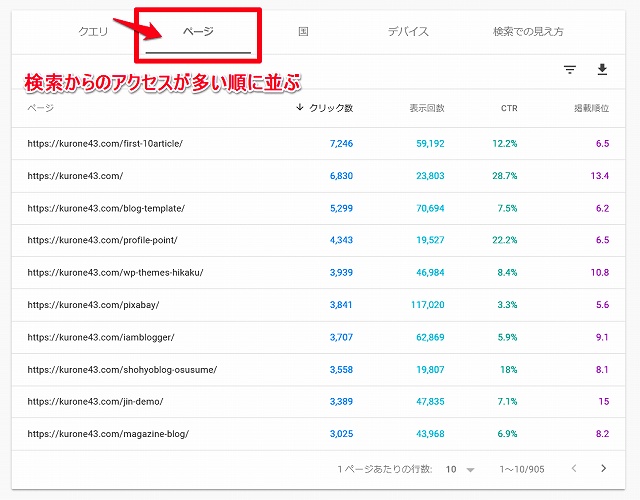
3-2. 記事ごとの検索キーワードの探し方
その中から見たい記事のURLをクリックします。
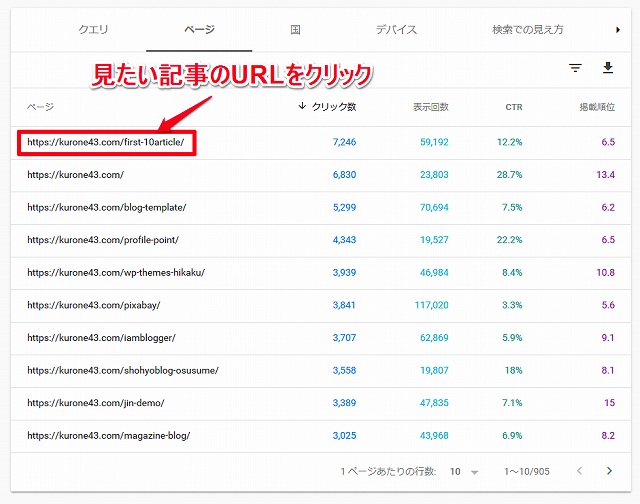
これによって、その記事だけのデータを取り出すことができます。
そしてまた「クエリ」を選んで戻ります。
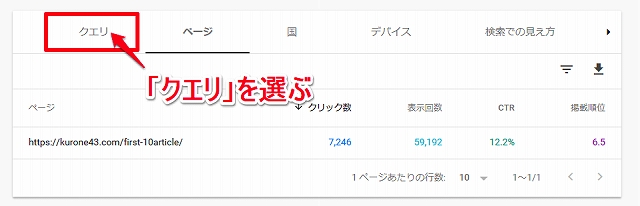
すると、選んだ特定の記事だけの検索キーワードが分かります。
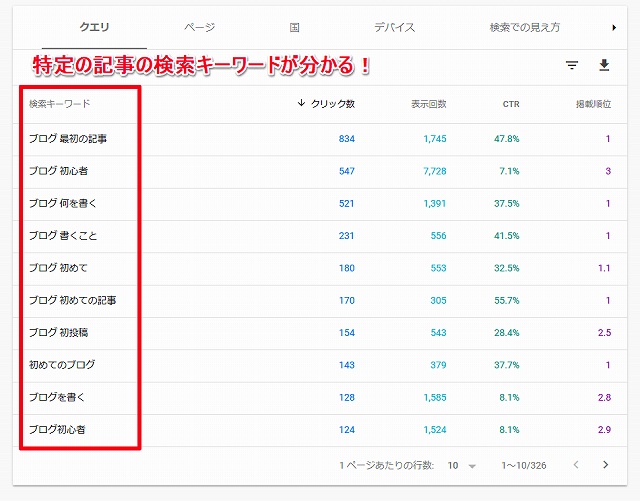
これを見ることによって、「1つの記事」についてどのように改善をしたらいいかがピンポイントで分かります。
例えばここに載っているキーワードを
- 記事タイトル
- 見出し
に含めるだけで順位が上がることもあります。
また、「検索キーワードから想定される調べている内容」と「記事の内容」にミスマッチがあれば、それにマッチした形で書き直したり、新しい記事を書いてもいいでしょう。
こちらも下記の記事をお読みください。
4.外部リンクの確認方法(リンク)
4-1. リンクの確認方法
「外部リンク」を見ることで、自分のブログにリンクしているサイトやブログがわかります。
旧サーチコンソールの「サイトへのリンク」に該当します。
※新しくブログを始めた最初のうちは外部からのリンクが全くないのがふつうです。
サイドバーのうち「リンク」を選びます。
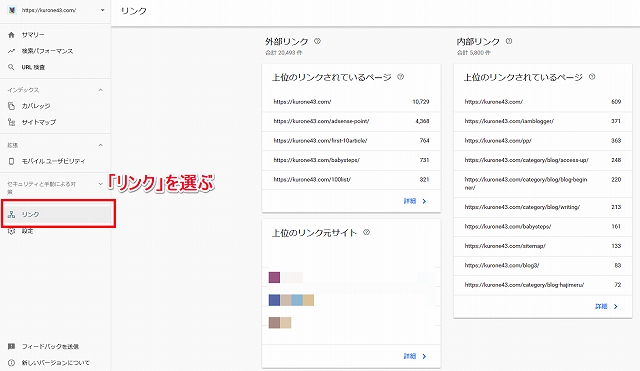
外部リンクと内部リンクが表示されます。
- 外部リンク:他のサイトやブログからリンクされている記事URL、リンク元のURLが表示
- 内部リンク:自分のブログ内部のリンクの状況が表示
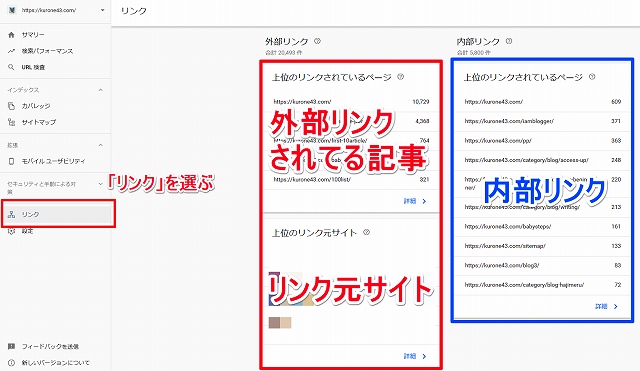
4-2. 記事ごとの外部リンクの確認方法
このうち「外部リンク」の「詳細」を選びます。
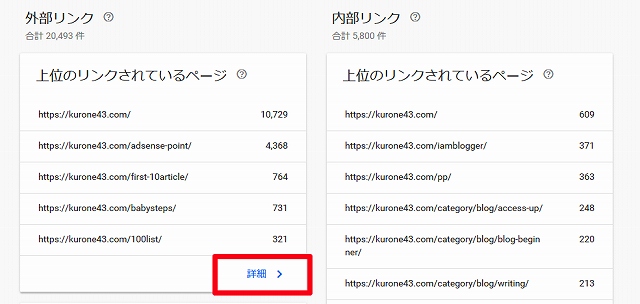
その中から外部リンクの状況を見たい記事のURLをクリックします。
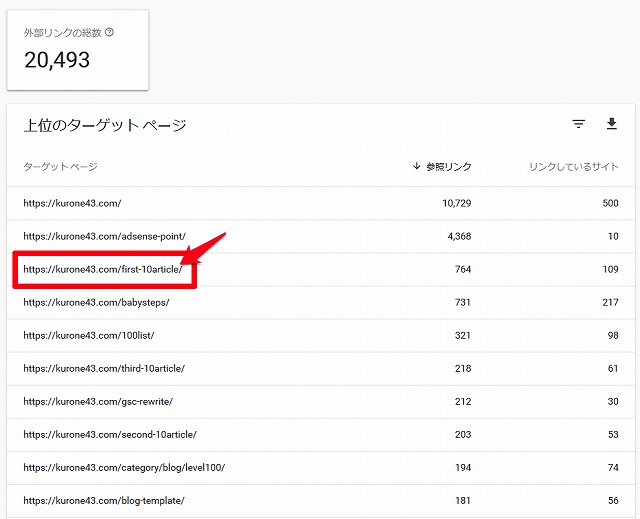
その記事に対してリンクしているサイト・ブログ(リンク元)が分かります。
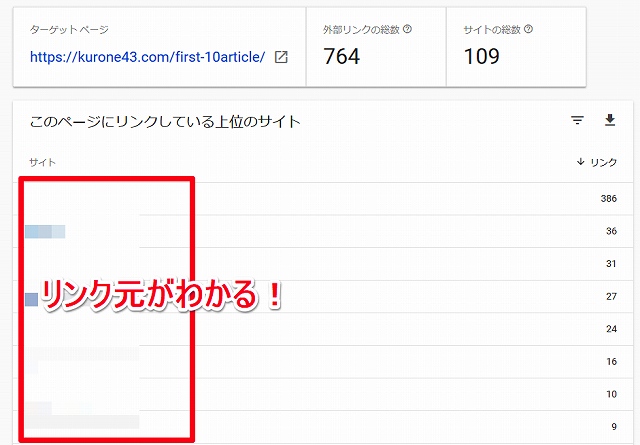
自分が知らないうちに紹介してくれているかもしれませんよ。
外部からのリンクが多い記事はそれだけ「リンクしたくなる記事」なので、他の記事もそうなるためにはどうしたらいいか考えてみましょう。
(参考)内部リンク
内部リンクについては次の記事も参考にしてみてください。
最後に
次の4点についてご紹介しました。
- Googleに記事更新を伝えることができる(旧:Fetch as Google)
- 1番検索からたどり着いているキーワードを確認できる
- 記事ごとの検索キーワードが確認できる
- 外部リンクが確認できる
新しいサーチコンソールを使ってブログを改善していきましょう。
もしGoogleサーチコンソールについて網羅的・辞書的に解説している記事をお探しの方は、むらしゅんさん(@murashun)の次の記事をおすすめします。